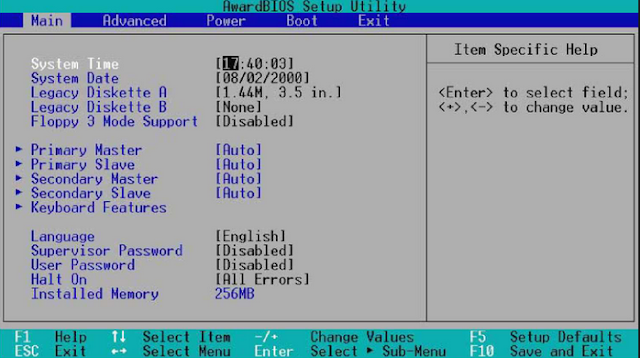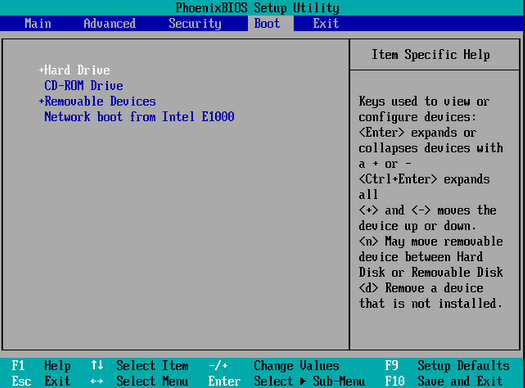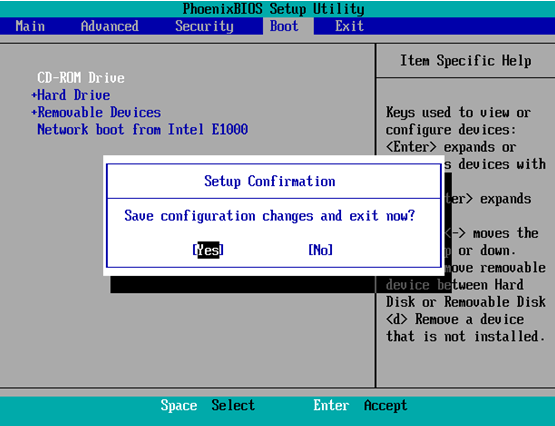Hal ini karena kemudahan dari sistem operasi pabrikan microsoft ini sangatlah user friendly.
Walaupun sudah rilis 7 tahun lalu yaitu tepatnya tanggal 22 oktober 2009.Sampai tahun 2016 ini masih banyak yang menggunakan windows 7 sebagai primadona untuk sistem operasi PC/Laptop,baik untuk kerja kantoran maupun pelajar.
Salah satu alasan pengguna untuk mempertahankan penggunaan windows 7 sebagai sistem operasi adalah karena sudah tebiasa dengan tampilan dari windows 7.Mengingat banyak pegawai kantoran yang sudah cukup berusia,sehingga akan kesulitan jika menggunakan sistem operasi dari windows yang baru.
Kami akan berusaha untuk memepermudah tutorial ini sehingga bagi semua kalangan akan bisa melakukan instalasi secara mandiri.Tutorial ini sengaja ditulis karena saya pribadi ingin bebagi atau hanya sekedar membantu untuk memudahkan permasalahan penginstalan windows 7 di PC/laptop Anda.
Dan saya berharap anda bisa mengikuti langkah-langkah yang kami uraikan dengan benar.
Ada beberapa langkah yang harus Anda lakukan.
- Persiapan.
- Proses Instalasi.
Untuk instalasi ini sangat mudah sekali dan saya yakin Anda semua pasti akan sukses melakukannnya.
NB : Kami menyarankan untuk mencetak artikel ini agar mudah untuk dilakukan tiap langkah-langkahnya.
Begini uraiannya :
1. Persiapan.
- Hal yang pertama yang harus Anda sebelum melakukan dalam setiap Instalasi maupun instalasi ulang Sistem operasi adalah melakukan Pembackup-an data-dat yang dianggap penting,misalnya file-file kerjaan kantor,file-file trugas sekolah dan lain-lain.
- Siapkan master DVD windows 7,bisa didapatkan di toko komputer terdekat di daerah Anda.Sebenarnya ada cara lain untuk melakukan instalasi windows7 tanpa menggunakan DVD yaitu menggunakan USB Flashdrive.Tetapi untuk tutorial ini kami tuliskan dengan instalasi dengan cara menggunakan DVD.
- Seanjutnya siapkan secangkir kopi dan keripik ketela (opsional),karena pada proses instalasi ada waktu tunggu yang harus dilewati.Untuk memanfaatkan waktu karena ngopi dan nyemil makanan merupakan perbuatan yang terpuji.
2. Proses Instalasi
Sebelum masuk ke poin utama,yang harus Anda lakukan adalah melakukan set-up BIOS agar melakukan proses Booting dari CD/DVD.Hal ini adalah hal biasa yang sering terlewatkan.
PC/Laptop biasanya melakukan proses booting secara otomatis melalui HDD.Oleh sebab itu yang harus Anda lakukan adalah pengaturan untuk proses booting melalui DVD.
1. Proses Set-up booting
Caranya sangatlah mudah,berikut langkahnya :
1. Tekan tombol power untuk menyalakan komputer,atau restart jika komputer sudah dalam keadaan menyala.
2. Pada saat komputer mulai booting tekan tombol yang bisa mengakses ke settingan dari BIOS Anda,biasanya berbeda-beda pada tiap merek PC/Laptop.
Saat yang tepat untuk masuk ke settingan BIOS adalah ketika muncul perintah seperti
“Press <DEL> to Enter Setup” atau,
“Press F2 to enter SETUP, F12 for Network Boot, ESC for Boot Menu”.
Pada bagian bawah monitor PC/Laptop Anda.
Untuk tombol khususnya biasanya berbeda-beda,bisa dilihat daftar di bawah ini :
Asus : F2, ada juga tombol F10, ‘Delete’ atau ‘Insert’, tergantung modelnya.
Acer : F2, tapi untuk Acer keluaran dulu F1 atau kombinasi ‘Ctrl+Alt+Esc’.
Lenovo : F1 atau F2. Untuk yang dulu bisa dengan ‘Ctrl+Alt+F3’, ‘Ctrl+Alt+Ins’ atau Fn+F1.
HP/Compaq : F10
Toshiba : F2
Dell : F2. Alternatif F1, ‘Delete’, F12. Untuk model dulu ‘Ctrl+Alt+Enter’ atau Fn+Esc atau Fn+F1.
Fujitsu : F2
Sony : Untuk model/type lama bisa pakai tombol F2. Namun sekarang sudah berbeda, untuk masuk BIOS bisa dengan tombol ‘Assist’.
2. Jika Anda sukses masuk ke settingan Bios maka akan muncul dari main page dari BIOS seperti gambar di bawah ini.
Pada gambar di atas sudah ada untuk sistem navigasi pad BIOS tepatnya pada bagian footer.
Keterangan dari tombol-tombol tersebut adalah :
- F1 untuk akses bantuan
- ESC untuk keluat dai BIOS
- ↑↓ untuk akses item pada halaman tab BIOS.
- ←→ untuk akses dari tab/memilih menu pada BIOS
- +/- untuk memilih poin.
Jadi Untuk mengakses menu booting,yang perlu Anda lakukan adalah dengan menekan tombol yang sesuai dengan merk PC.
3. Setelah masuk ke BIOS yang harus Anda lakukan adalah dengan menekan tombol → untuk mengarahkan navigasi menuju menu Booting.
Sehingga akan tampil seperti gambar di atas.
Urutan daftar di atas sebagai pemberitahuan bahwa opsi teratas adalah default Booting.
Opsi boting melalui HDD, hal ini menunjukkan default Booting selalu melalui Hardisk PC.
4. Untuk melakukan proses Booting melalui CD/DVD yang harus dilakukan adalah menempatkan CD-ROM Drive berada diurutan paling atas.
Caranya sangat mudah,yang harus Anda lakukan adalah memilih CD dengan cara menekan tombol
↑↓,saat cursor sudah memilih opsi CD kemudian tekan tombol + agar urutannya naik menjadi posisi teratas menggeser HDD.
5. Setelah itu tekan F10,untuk keluar sambil menyimpan setingan yang sudah kita atur tadi.
Oh ya,Anda bisa saja untuk memasukkan CD instalasi windows 7 sambil melakukan proses tadi.
Mungkin saja Anda tidak menemukan langkah-langkah penyetingan booting seperti di atas,karena bisa jadi setiap PC memiliki tampilan BIOS yang berbeda-beda.
Akan tetapi pada dasarnya penyetingannya bisa dilakukan dengan cara yang sama seperti yang kami uraikan di atas.
Tidak sulit kan?.
2. Proses Instalasi Windows 7
Pada langkah di atas kita sudah melakukan penyetingan pada BIOS agar booting melalui CD.Selanjutnya yang akan kita lakukan melakukan Instalasi Windows 7.
Langkah-langkanya adalah sebagai berikut:
1. Saat tampilan pertama Anda bisa menekan tombol apa saja.
2. Pada form tersebut pilih Indonesian (Indonesia) pada Time and currency format.
Untuk Language(bahasa standard operasi PC) to install dan Keyboard or input method pili US.
Lalu klik Next.
3. Arahkan kursor pada tombol Install now,untuk segera melakukan Instalasi.
4. Selanjutnya centang check box "I accepted the license terms",tetapi sebelumnya saya sarankan untuk membaca keterangannya dahulu, klik tombol Next.
5. Pada gambar di bawah ada 2 pilihan instalasi yaitu Upgrade dan Custom (advance).
Tetapi untuk pertama kalinya instalasi windows 7 kami menyarankan untuk memilih custom ( advance).
Kenapa?,hal ini di karenakan pilihan yang kedua adalah untuk proses upgrade ataupun down grade.
6. Pada proses penginstallan ulang, downgrade ataupun upgrade sistem operasi windows 7,akan tetapi Anda tidak menginginkan data-data pada partisi lain tidak hilang, cukup mendelete Disk 0 Partition 2 (ini adalah partisi C:) dan Disk 0 Partition 1 : System Reserved, kedua partisi yang anda delete nantinya akan menjadi Unallocated Space.
Setelah itu buat partisi baru lagi (secara otomotis, partisi tersebut menjadi Disk 0 Partition 2) dan jadikan Disk 0 Partition 2 sebagai lokasi penginstalaan windows 7, lalu klilk Next.
Untuk lebih jelasnya silahkan perhatikan gambar di bawah .
NB : Untuk yang pertama kali melakukan instalasi windows 7 sekaligus yang HDDnya masih baru dan belum terinstall sistem operasi windows sebelumnya, Anda bisa melewati langkah nomor 6 ini.
Akan tetapi untuk melakukan install ulang, downgrade ataupun upgrade ke windows 7 dan tidak menginginkan data-data di partisi lain hilang, lewati langkah nomor 7-10
7. Melakukan partisi ruang Harddis. Pilih Drive options (advanced) > New. Selanjutnya tentukan ukuran partisi/ drive. lalu pilih Apply.
8. Klik OK untuk pembuatan system files windows, biasa juga disebut system reserved partition.
9. Buatlah 2 partisi dengan cara seperti langkah nomor 7. Ubtuk berapa jumlah partisi yang ingin dibuat tergantung selera Anda.
10. Pilihlah Disk 0 Partition 2 sebagai lokasi instalasi windows.
Lalu pilih Next. Sebetulnya, pemilihan lokasi instalasi bisa di partisi mana saja, tapi kami menyarankan diletakkan di Disk 0 Partition 2.
11. Proses penginstalan windows 7 sedang berjalan. Kira-kira memakan waktu sekitar 20 menit. Saat proses instalasi berlangsung, komputer akan mengalami reboot/ restart secara otomatis selama beberapa kali.
12. Pada tahap ini jangan menekan apaupun pada keyboard!
Hal ini menyebabkan pengulangan proses instalasi dari awal.
13. Lalu input nama pengguna dan nama komputer.Lalu pilih Next.
14. Langkah selanjutnya adalah membuat password untuk akun Windows.
Buatlah password yang kuat dengan cara membuat kombinasi angka dan simbol.
Untuk password hint, isikan kata atau kalimat yang membantu anda mengingat password tersebut. Apabila tidak menginginkam menambahkan password,kosongkan saja.
Lalu pilih Next.
15. Masukkan product key windows 7(biasanya terdapat pada sampul CD), lalu pilih Next.
Jika Anda tidak mempunyai product key, langkah ini bisa di lewati.
Akan tetapi, tanpa melakukan aktivasi product key, anda hanya dapat menikmati Windows 7 selama 30 hari yaitu masa trial.Lalu pilih Next.
16. Anda bisa memilih "Use recommended settings" apabila DVD windows 7 yang anda miliki asli (original).
Jika tidak(bajakan), saya sangat menyarankan pilih Ask me later.
17. Untuk Time zone/ zona waktu. Pilih (UTC+07:00) Bangkok, Hanoi, Jakarta.
18. Langkah selanjutnya adalah menentukan lokasi jaringan.
Pilih Public Network.
19. Jika tadi Anda menambahkan password untuk akun windows seperti pada langkah no. 14.
Anda harus memasukkan password dahulu untuk masuk ke layar dekstop.
Lalu tekan tombol Enter.
20. Selamat !. Anda telah berhasil melakukan instalasi windows 7 secara mandiri.
3. Penutup
Jika sudah melakukan langkah-langkah di atas dengan benar dan urut kami yakin PC kesayangan Anda sudah terinstal windows 7 sesuai dengan keinginan.Kami yakin Anda pasti berhasil,karena proses ini sangatlah mudah untuk diikuti.Semoga berguna,dan selamat kepada Anda.
Terimakasih telah membaca dan mempraktekkan tutorial ini sampai selesai.